디지털 환경이 중심이 된 현대 사회에서 화면 캡처는 업무, 학업, 그리고 개인적인 용도로 필수적인 도구가 되었습니다. 특히 정보를 시각적으로 전달하거나 문서를 빠르게 공유해야 할 때, 화면 캡처 기능은 중요한 역할을 합니다. 이제는 단순히 이미지를 저장하는 데 그치지 않고, 이미지에서 텍스트를 추출하여 활용할 수 있는 기능이 더욱 주목받고 있습니다. 윈도우 11에서는 기본적으로 제공되는 캡처 도구를 통해 화면 캡처는 물론, OCR(광학 문자 인식) 기술을 활용해 텍스트를 추출할 수 있는 기능이 탑재되어 있어 사용자들에게 큰 편리함을 제공합니다. 별도의 외부 프로그램을 설치할 필요 없이 간단한 몇 번의 클릭만으로 원하는 정보를 손쉽게 얻을 수 있어, 특히 효율적인 작업을 추구하는 사람들에게 매력적인 도구입니다.
이 글에서는 윈도우 11의 기본 캡처 도구를 활용해 화면을 캡처하고, 이미지에서 텍스트를 추출하는 방법을 소개합니다. 이를 통해 단순한 스크린샷 이상의 활용법을 익혀, 여러분의 생산성을 한층 더 높이는 데 도움을 드리고자 합니다. 그럼 지금 부터 캡처 도구를 사용하여 이미지를 캡처하고 텍스트를 추출하는 방법을 알아보도록 하겠습니다.
캡처하기 / 텍스트 추출하기
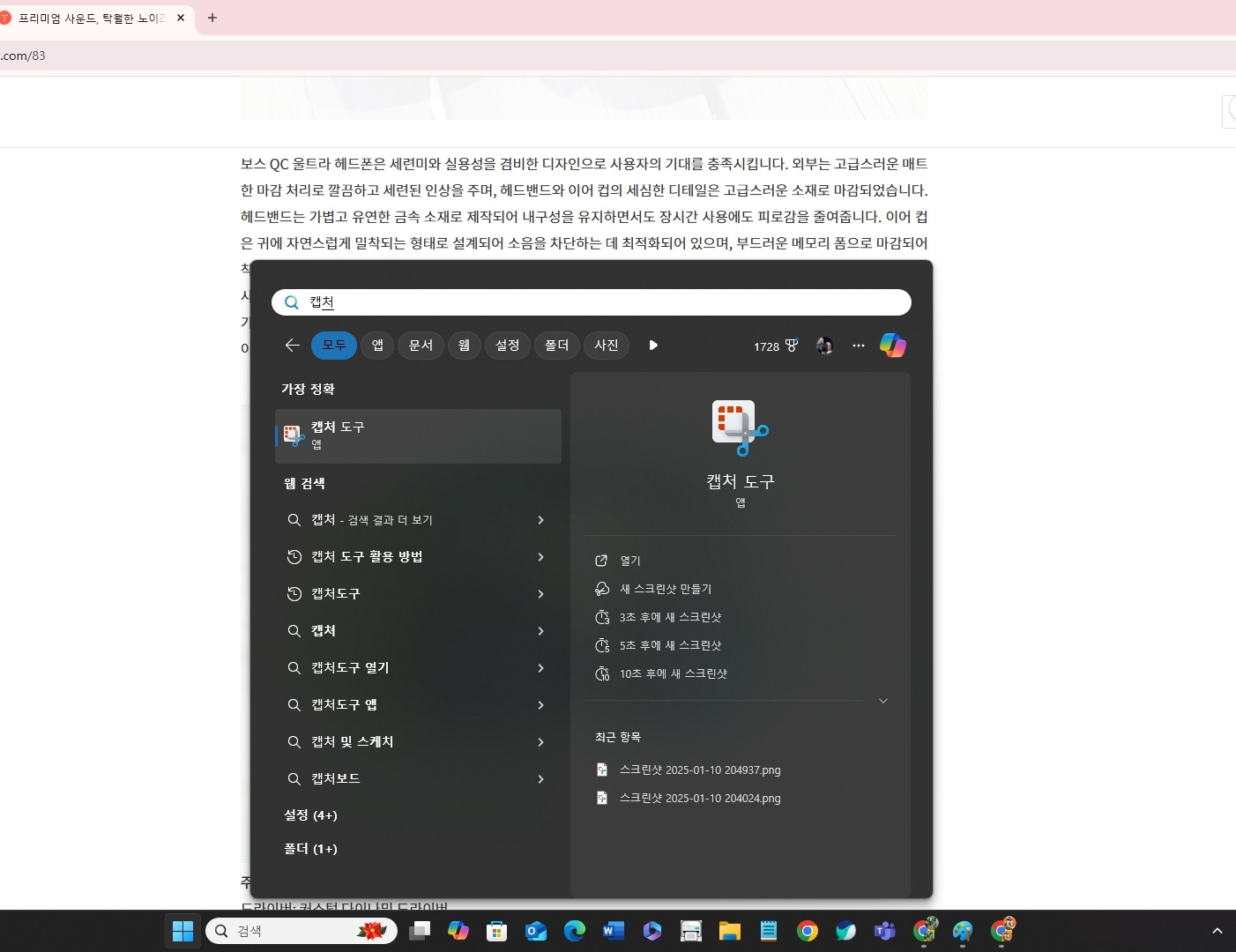
먼저 작업할 이미지를 띄우고 시작메뉴에서 검색창에 '캡처도구'를 입력하여 검색 결과에서 캡처 도구를 클릭하여 실행합니다. 또는 (단축키 Windows + Shift + S 키를 눌러 빠른 캡처 모드를 실행할 수 있습니다.)

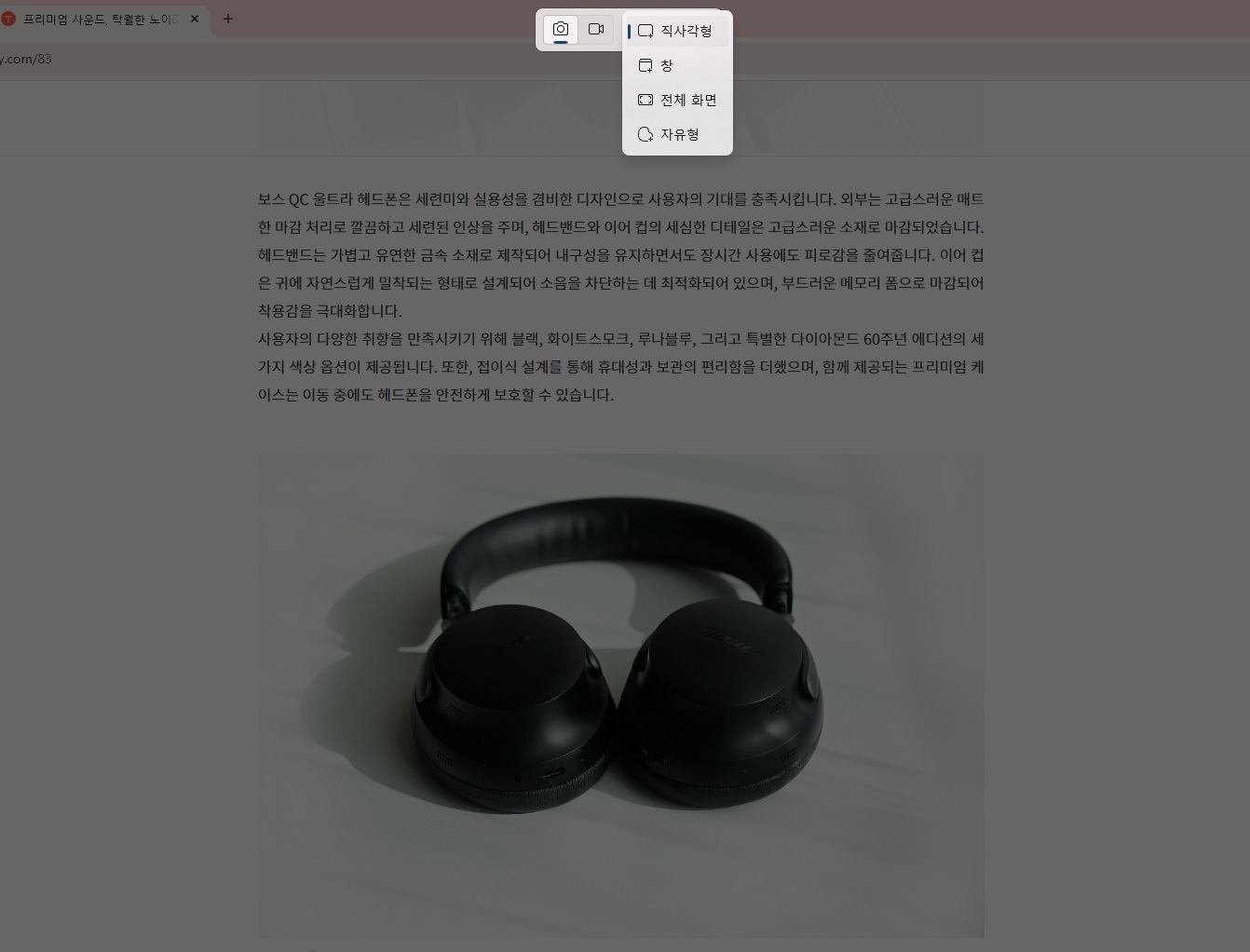
→ 캡처 도구를 열면 캡처, 녹음, 캡처 옵션(사각형 캡처 / 자유형 캡처 / 창 캡처 / 전체 화면 캡처)을 선택할 수 있습니다.
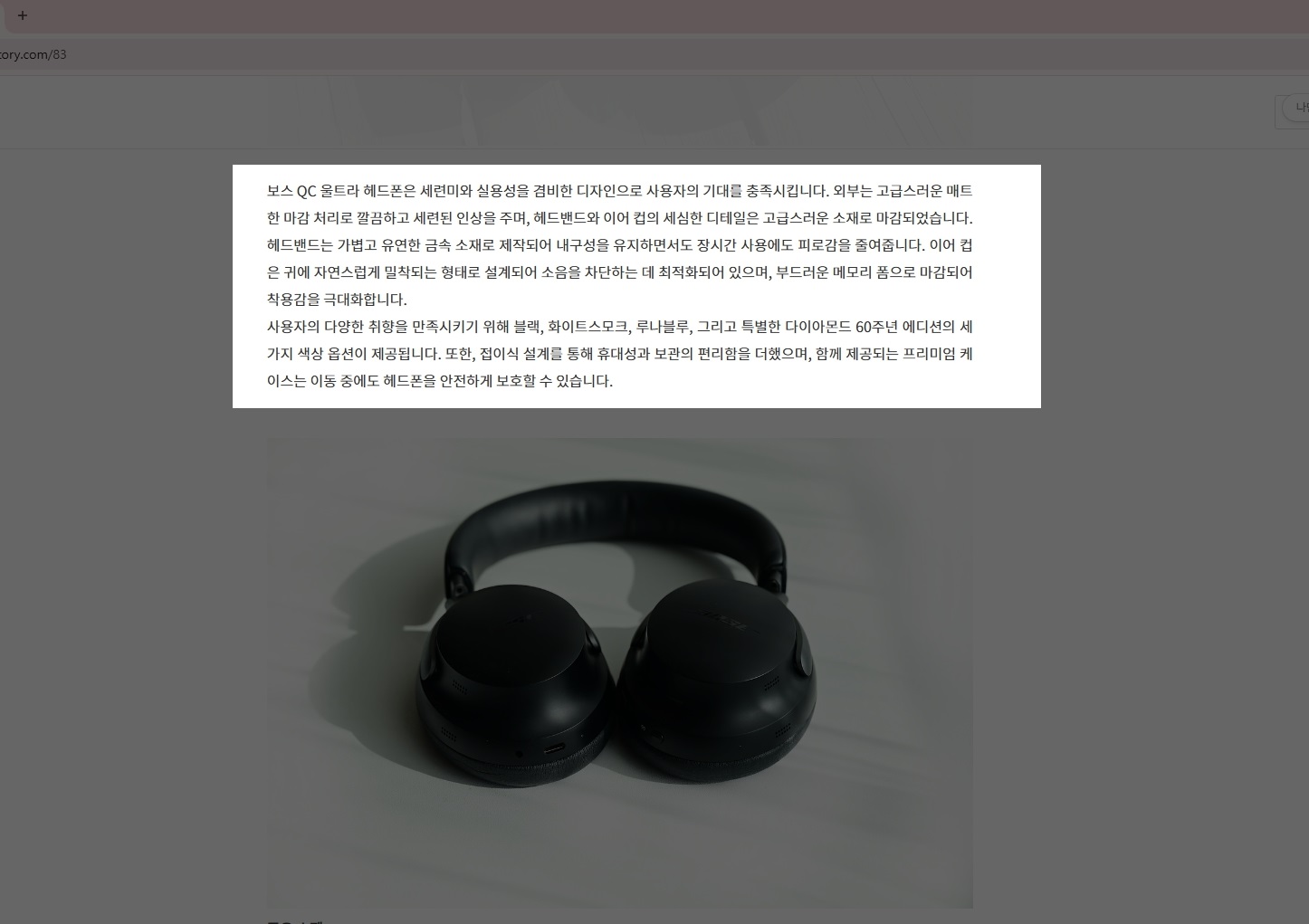
→ 원하는 모드를 선택하고 마우스를 사용하여 화면에서 캡처할 영역을 지정합니다.
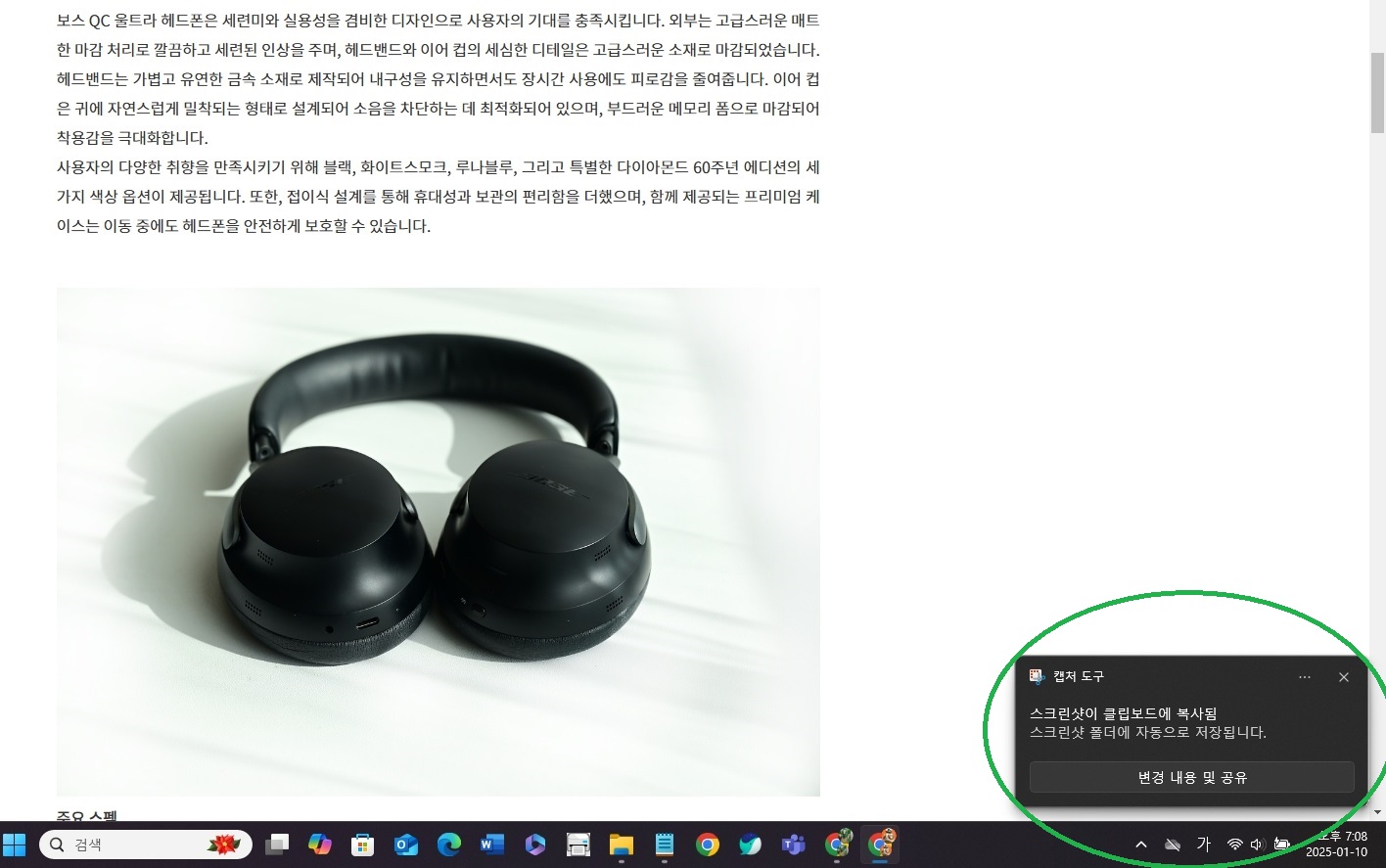
→ 캡처한 화면은 캡처 도구의 미리 보기 창에 나타납니다.
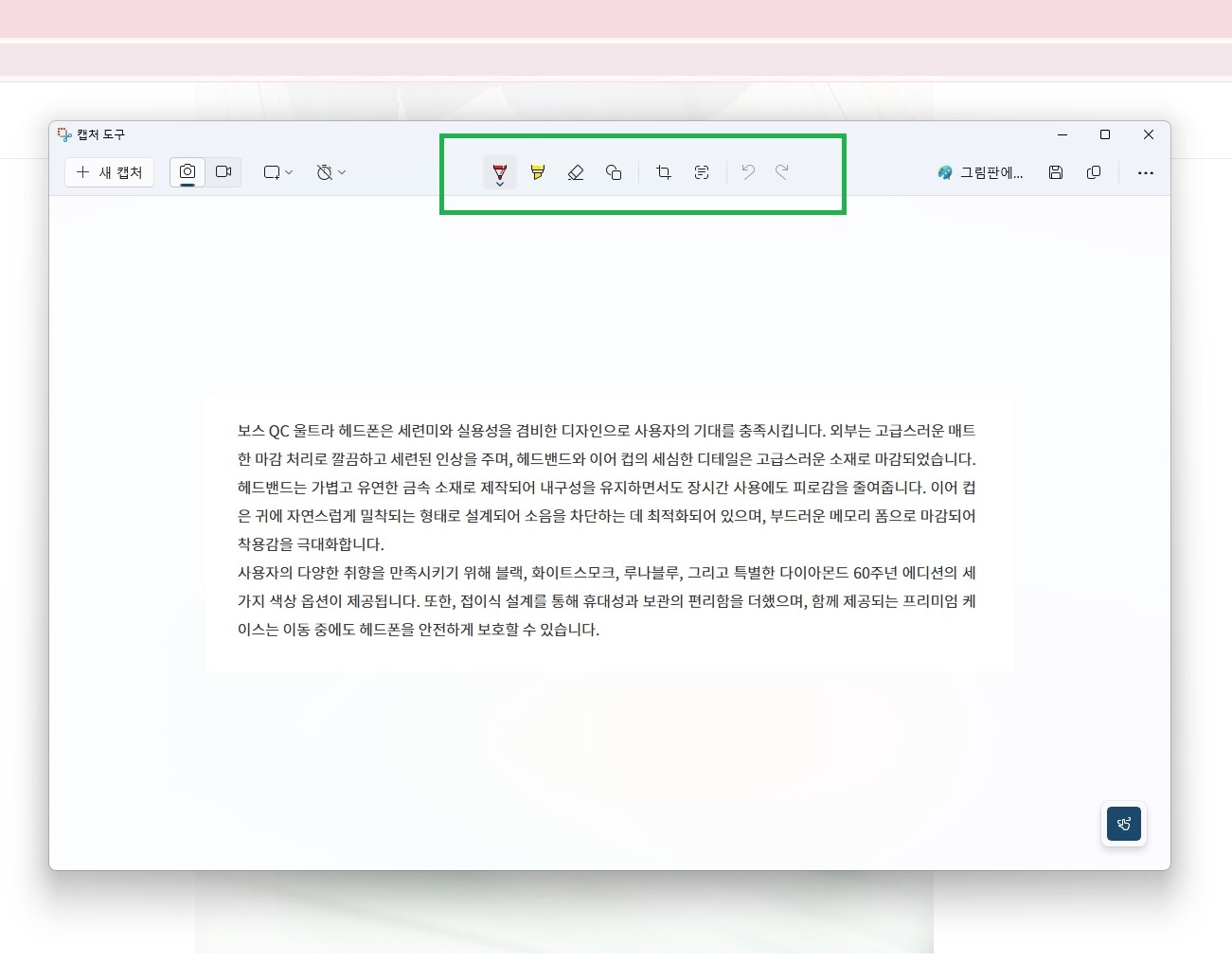
→ 캡처한 이미지는 미리보기 창에서 펜, 형광펜, 지우개 도구로 편집을 할 수 있으며 편집이 완료되면 저장버튼을 클릭하여 원하는 위치에 파일로 저장하면 됩니다.
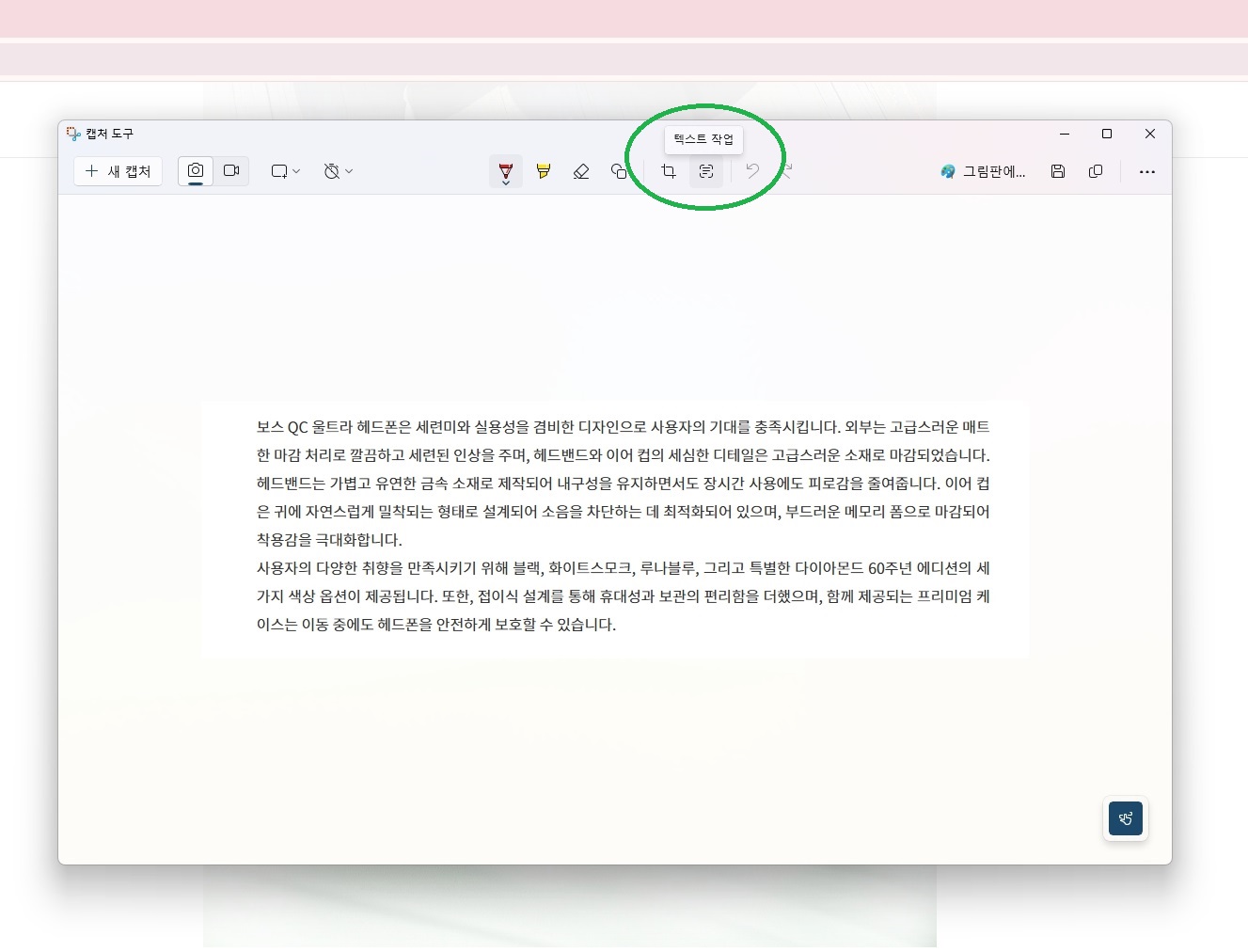
여기에서 텍스트로도 추출할 수 있는데요. '텍스트 작업'을 클릭하면 텍스트를 추출을 할 수 있습니다.
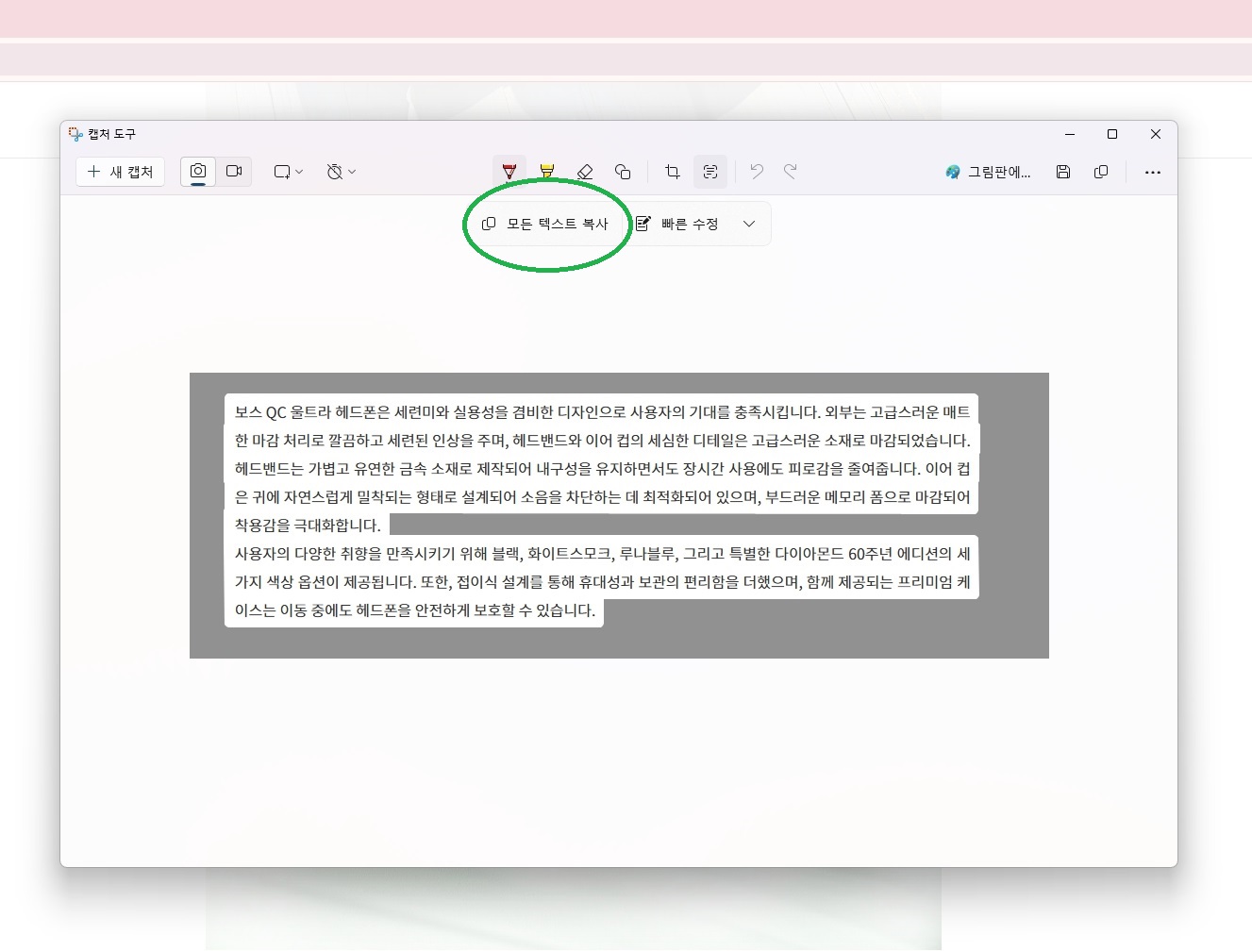
→ 텍스트 작업 클릭 → 모든 텍스트 복사 클릭
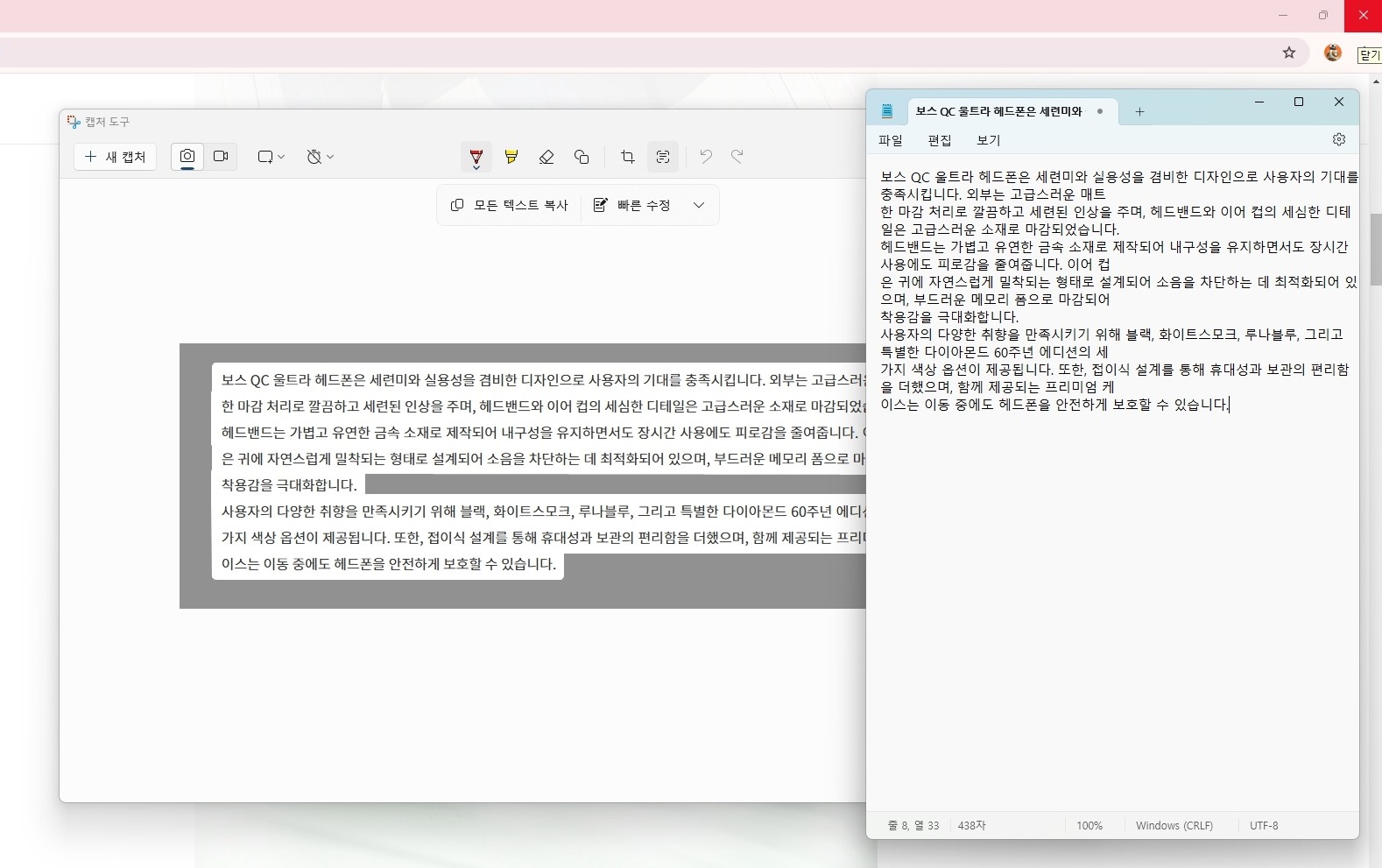
→ 메모장이나 텍스트를 붙여넣을 수 있는 프로그램을 실행한 뒤, 추출한 텍스트를 붙여넣어 내용을 확인하고 필요한 경우 수정하거나 검토합니다.
지금까지 윈도우 11의 기본 캡처 도구를 활용해 화면을 캡처하고 텍스트를 추출하는 방법에 대해 알아보았습니다. 윈도우 11의 캡처 도구는 간단한 인터페이스와 직관적인 사용법으로, 초보자부터 전문가까지 누구나 쉽게 활용할 수 있는 강력한 도구입니다. 특히 텍스트 추출 기능은 생산성을 높이고 작업 시간을 단축시키는 데 큰 도움을 줄 수 있습니다. 문서 작업, 데이터 정리, 또는 간단한 메모 작성 등 다양한 상황에서 효율적으로 활용할 수 있죠. 여러분도 오늘 소개해드린 방법을 활용해, 복잡한 작업을 조금 더 간편하게 해결해 보세요. 기술의 발전은 우리의 일상과 업무를 더욱 편리하게 만들어 줍니다. 윈도우 11의 숨겨진 기능들을 활용하여 더 스마트하게 일해 보세요! 읽어주셔서 감사합니다!
'Life 리뷰 > 나만의 모든 정보' 카테고리의 다른 글
| 인스타그램 계정 비활성화, 삭제하는 방법 (1) | 2025.01.14 |
|---|---|
| ChatGPT 4.0 Plus 저렴한 가격에 구독 하는 방법 / 공유 플랫폼 간단 소개 (2) | 2025.01.12 |
| 갤럭시 S25 시리즈(S25/S25 플러스/S25 울트라/S25 슬림) 출시 예정, 유출 스펙 간단 정리 (20) | 2025.01.10 |
| 소문과 기대, 닌텐도 스위치 2 출시 전 유출 정보 알아보기 (1) | 2025.01.09 |
| ott 공유 플랫폼 고잉버스로 넷플릭스 저렴하게 보는 방법 (0) | 2024.06.04 |



